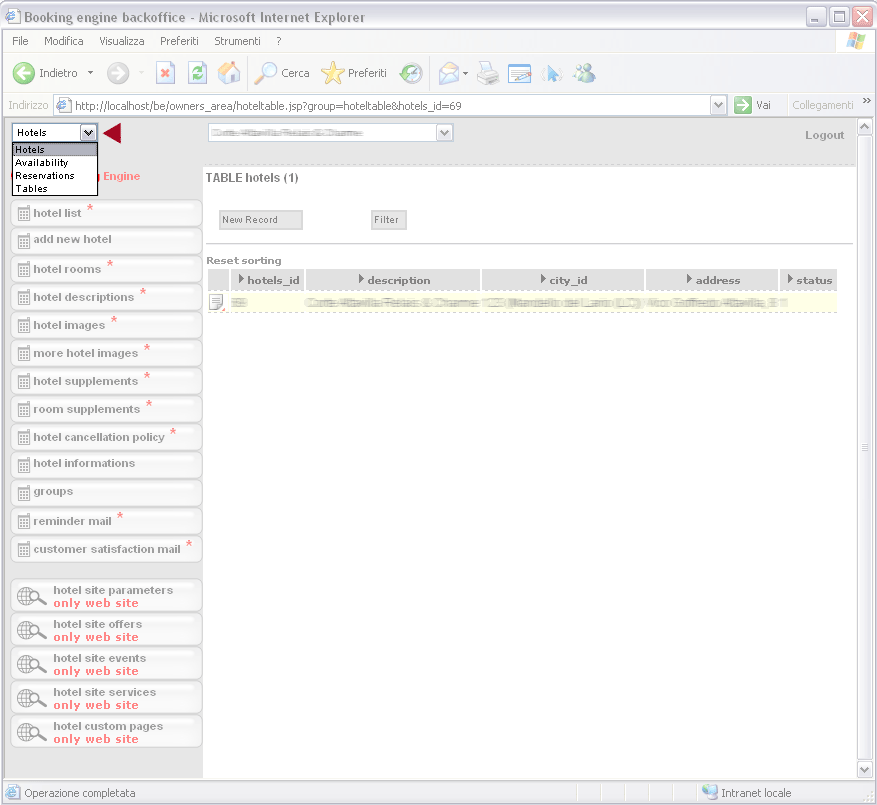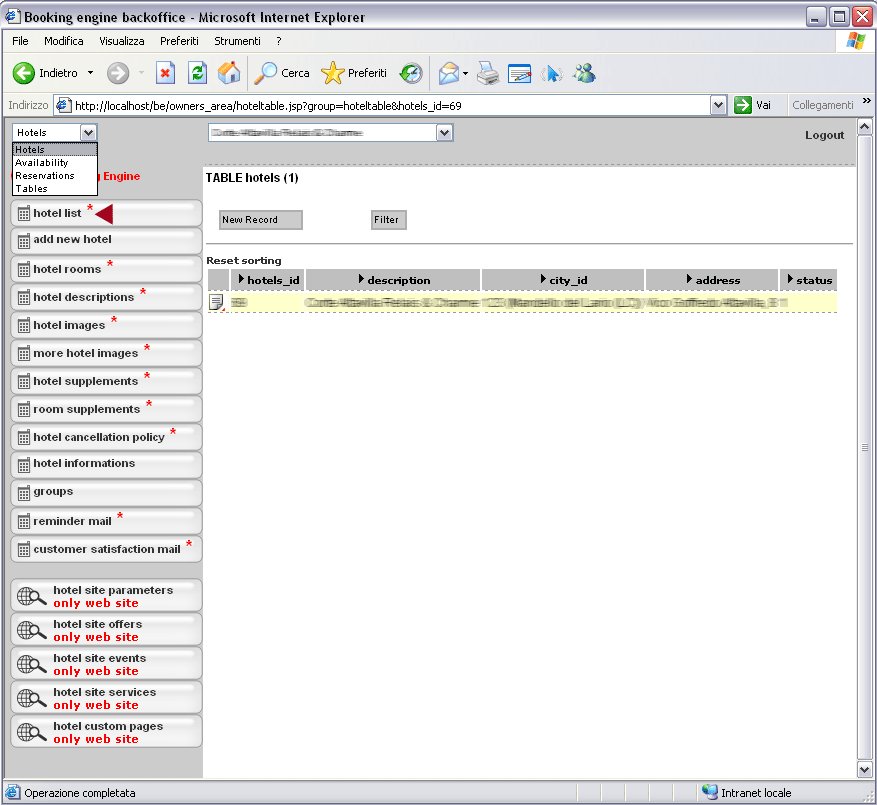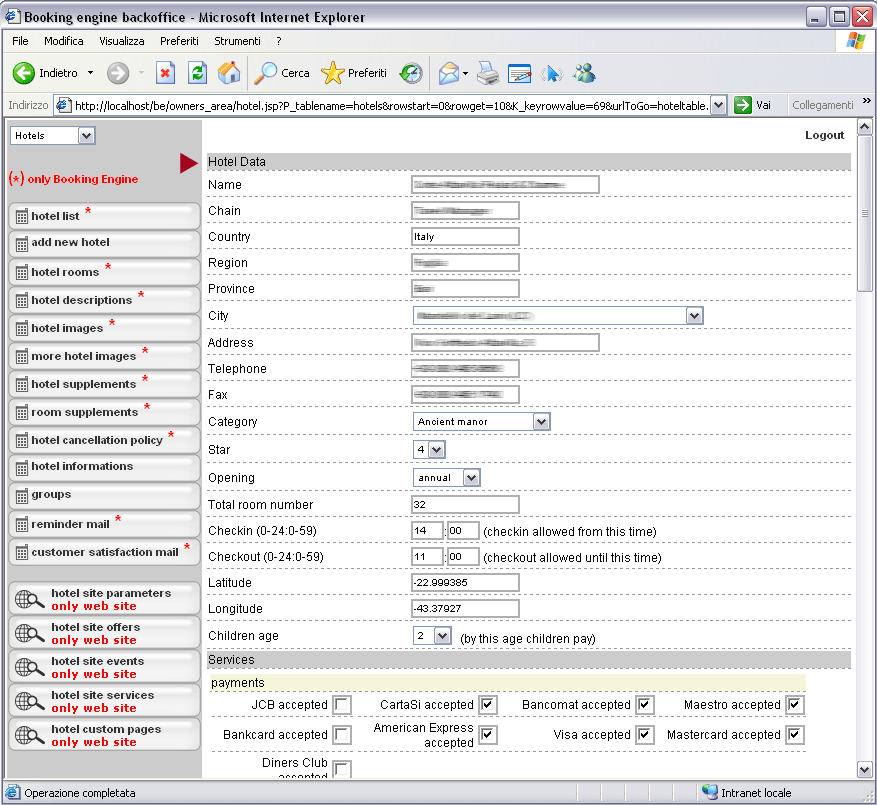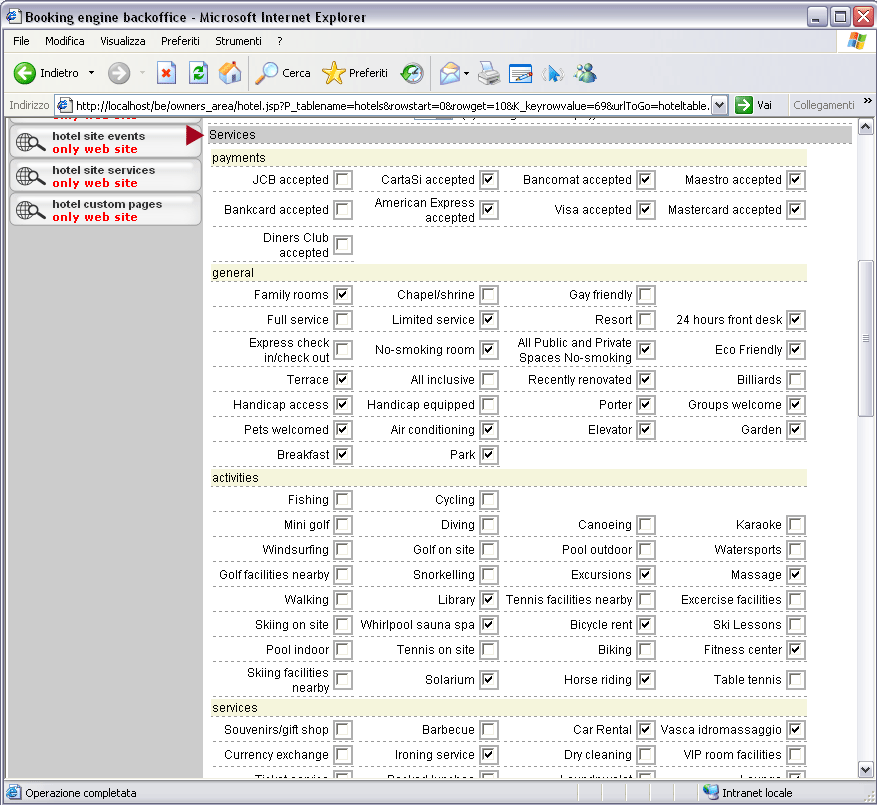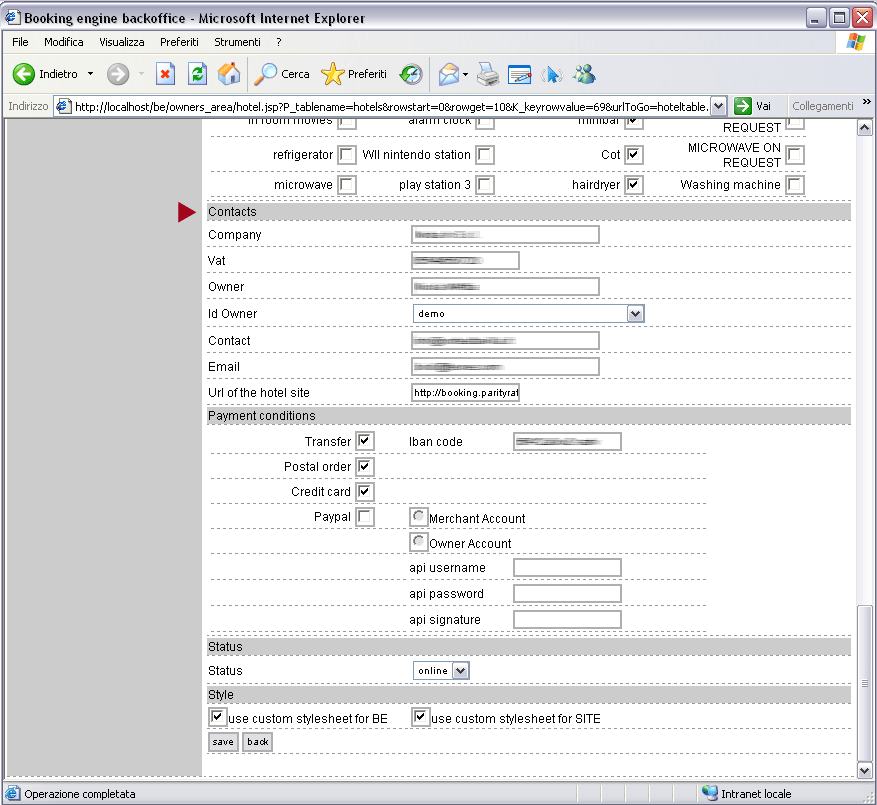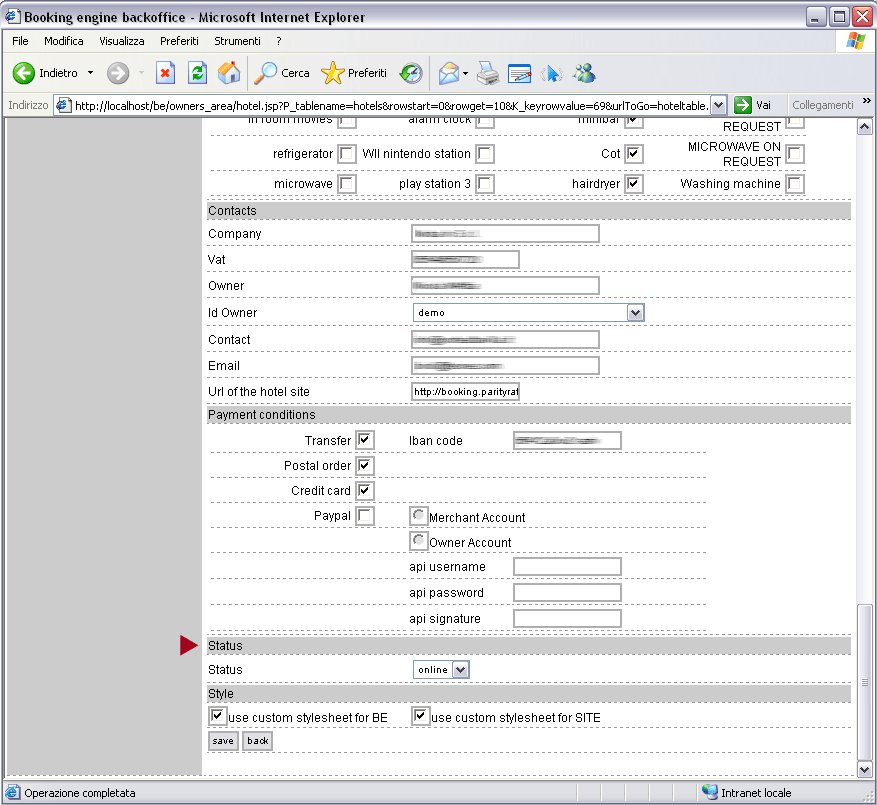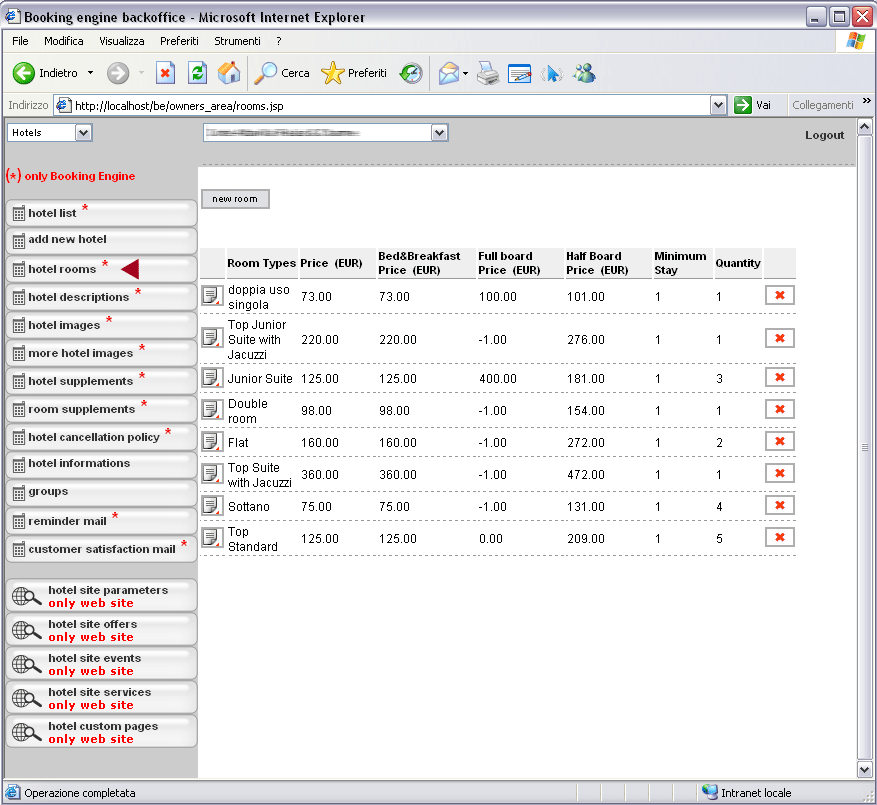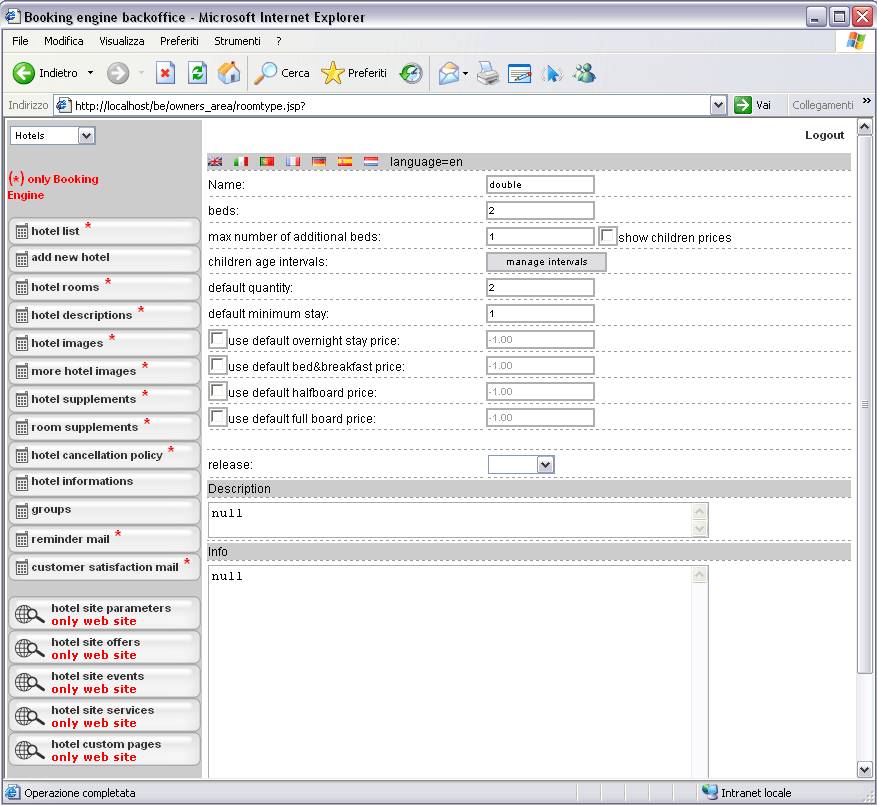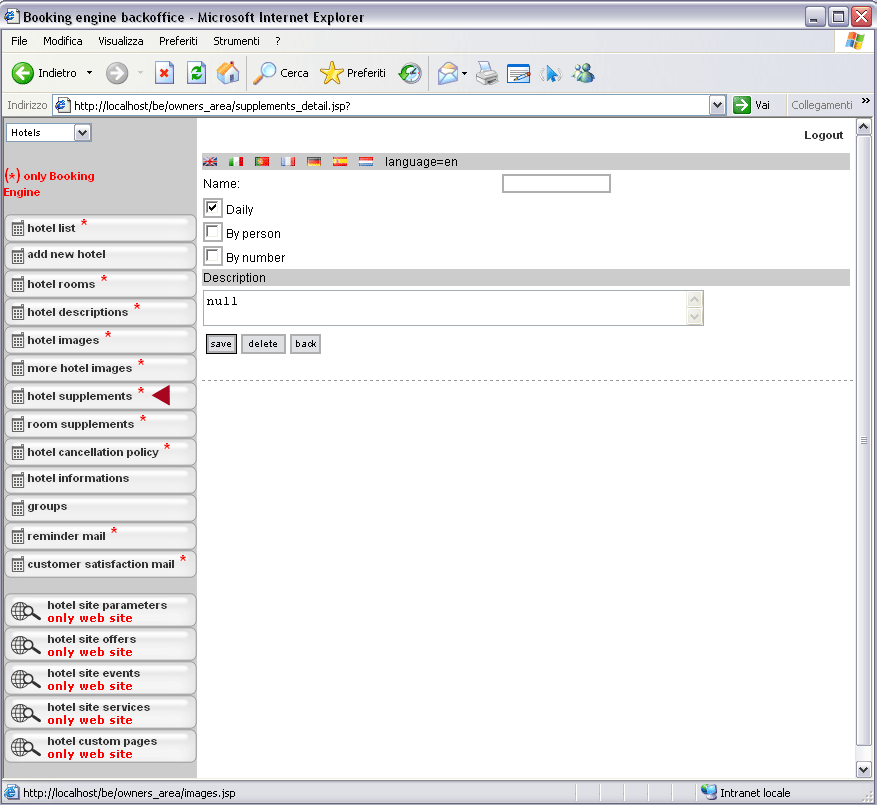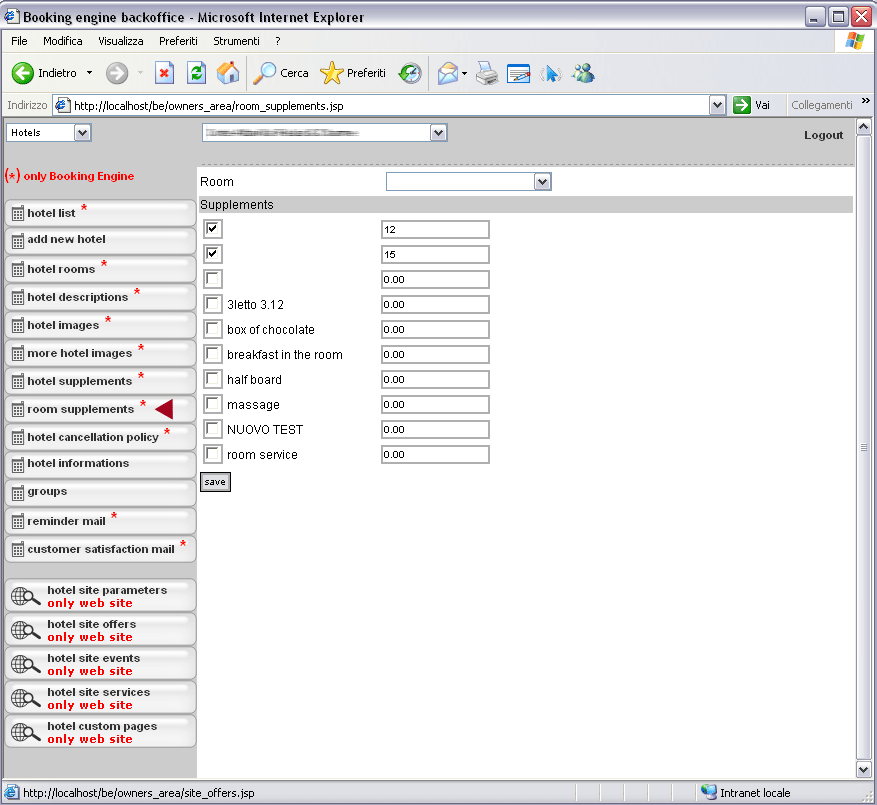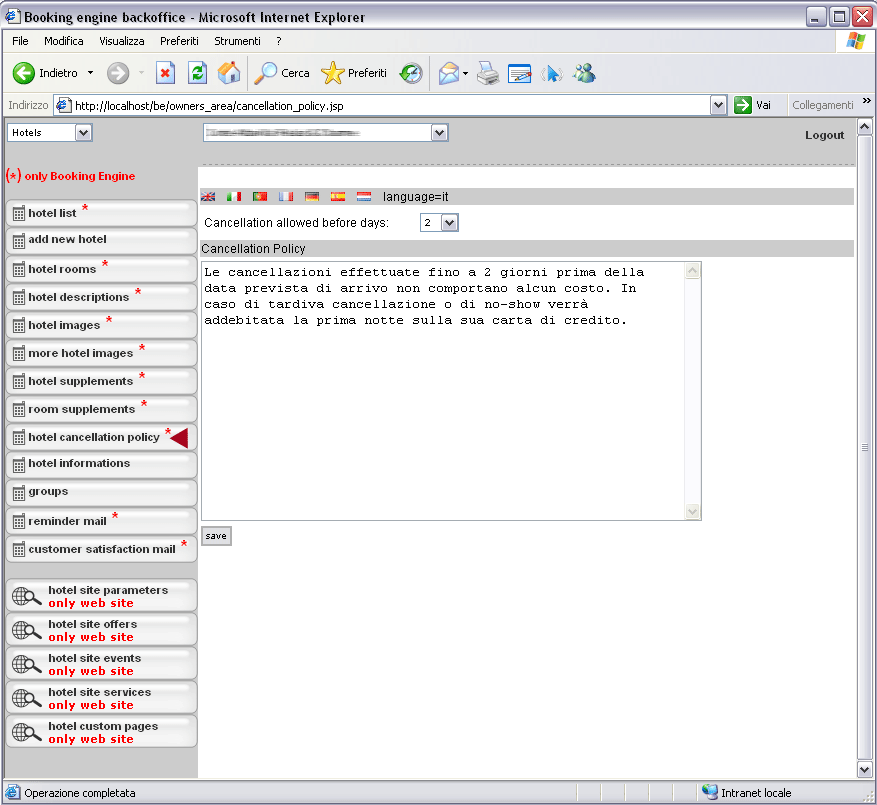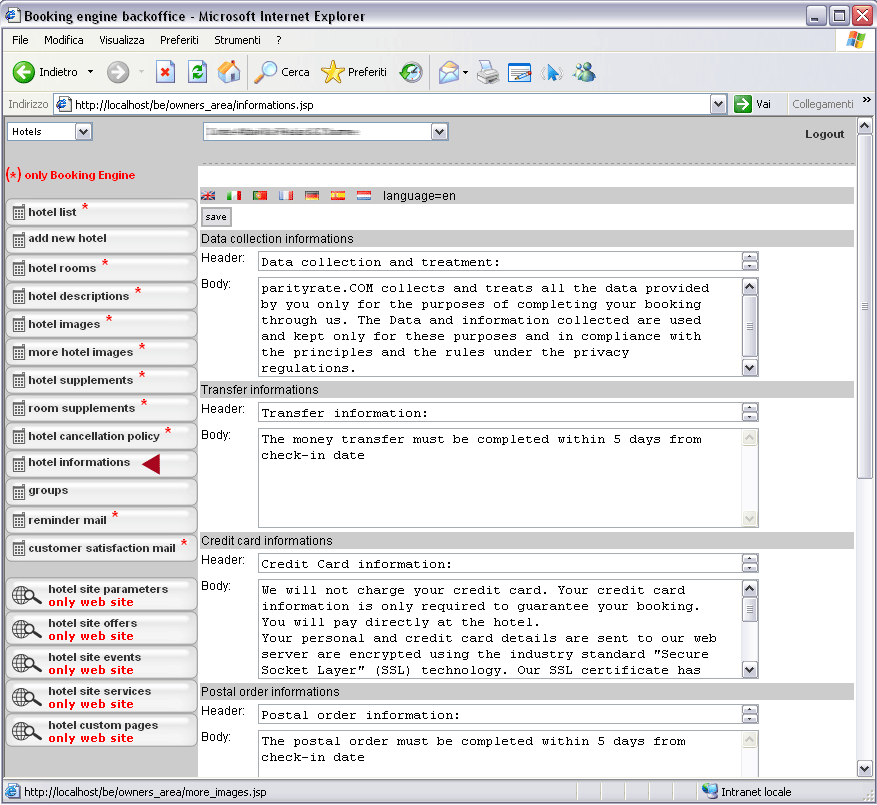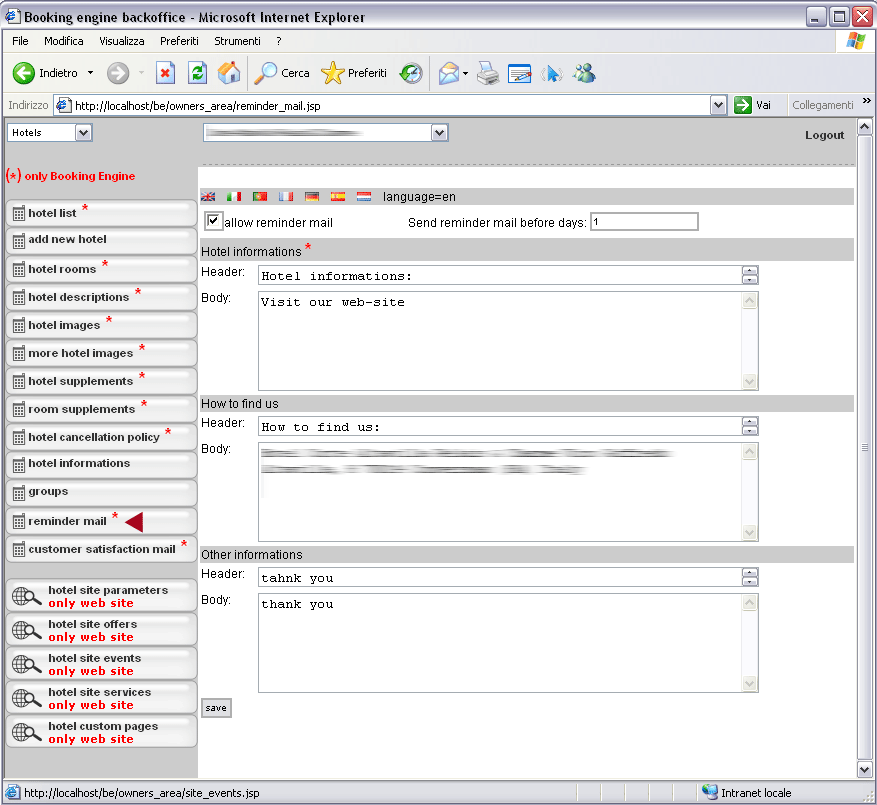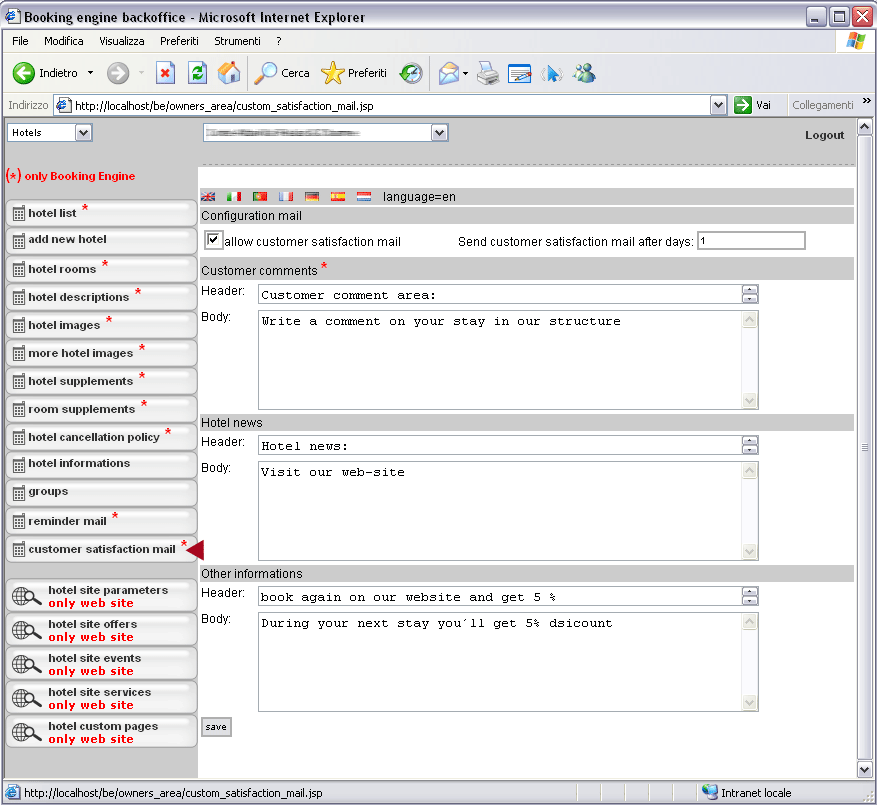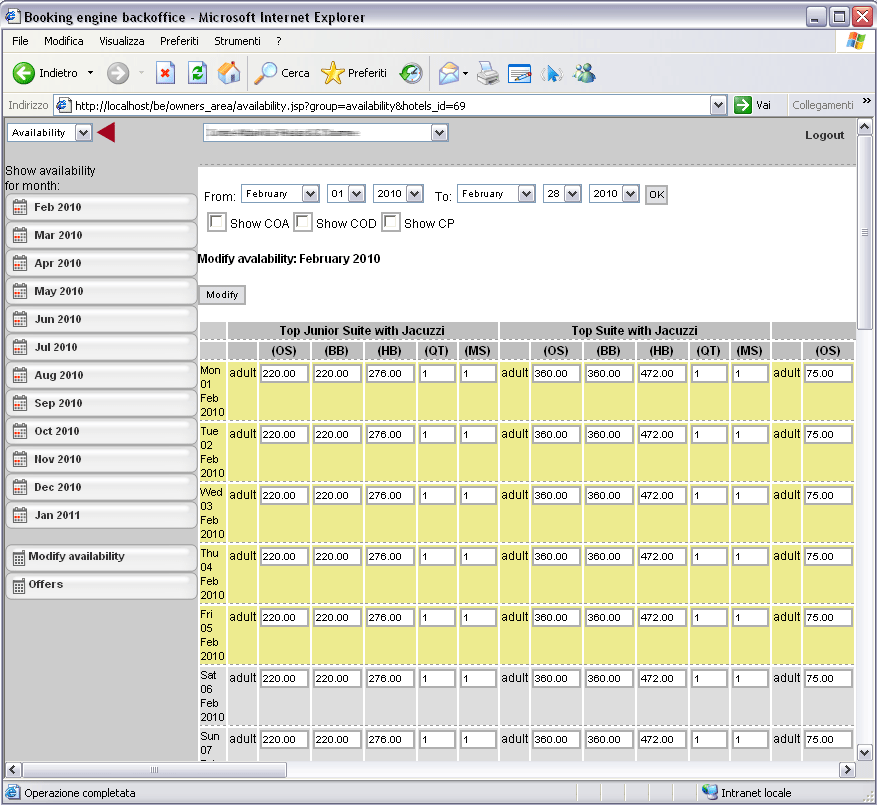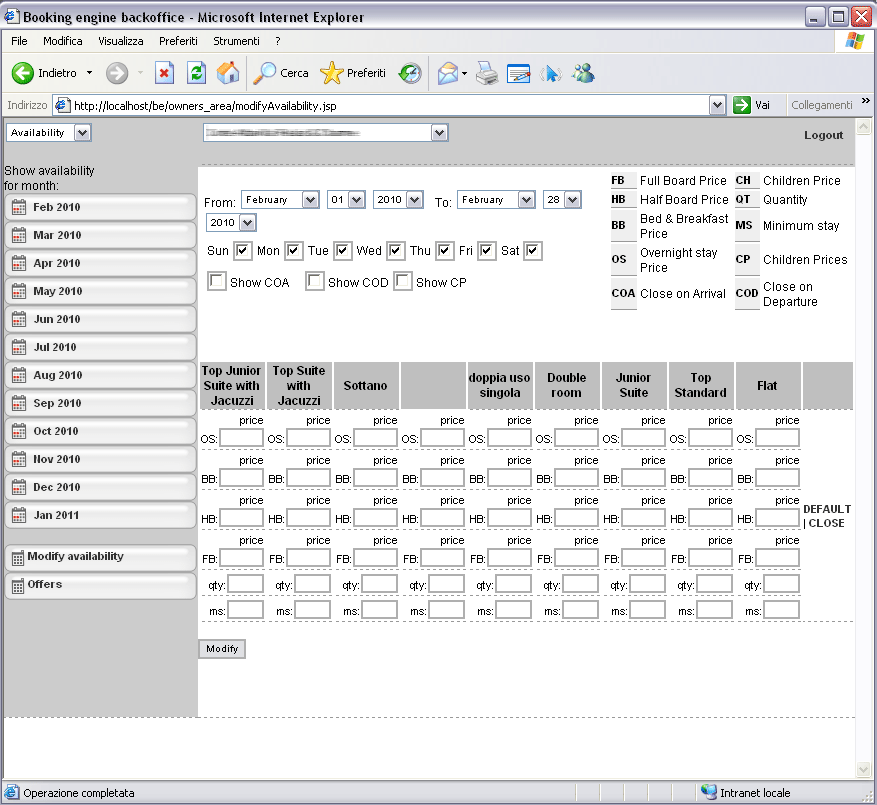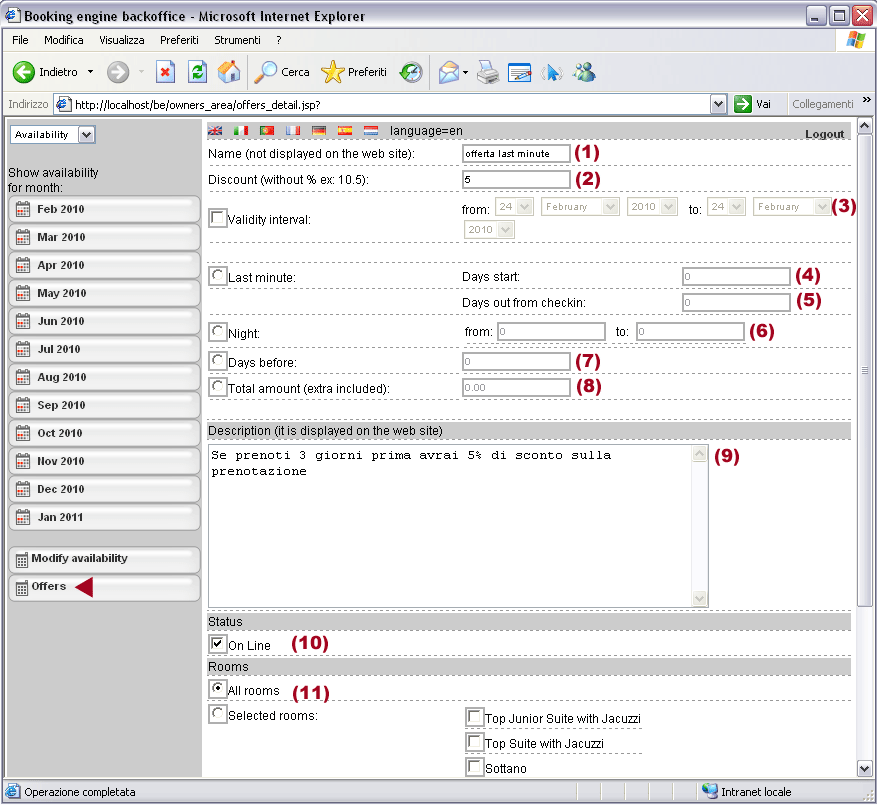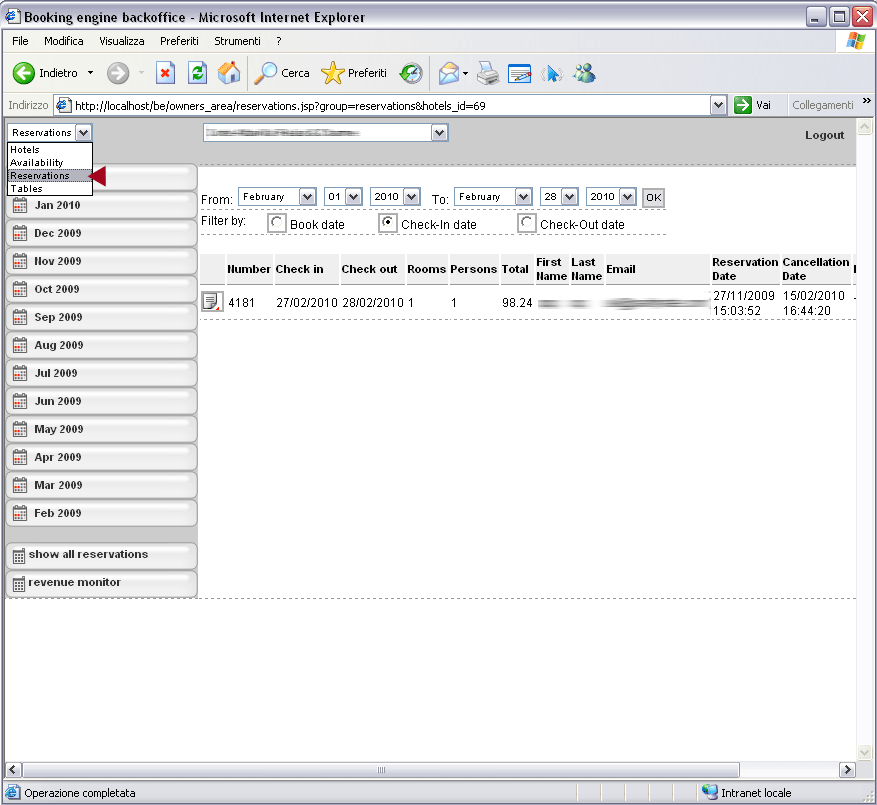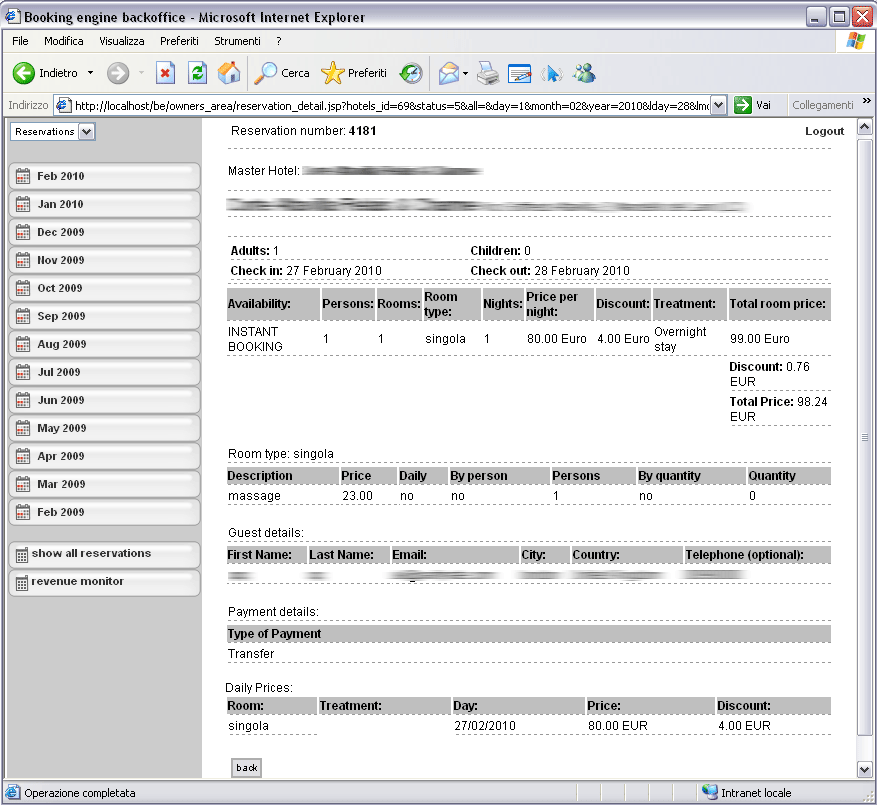demo
- General characteristics
- Hotel information sheet
- Room management
- Hotel description
- Photographs of the hotel
- Room supplements management
- Cancellation policy
- Hotel information
- E-mail before the client's arrival
- E-mail after the client's departure
- Room availability management
- Definiton of special offers
- Reservations management
General characteristics
The backoffice of Booking Engine lets you manage the hotel in all of its details.
Its functions are grouped into the following headings:
HOTELS
- Description of the hotel and its characteristics
- Definition and management of the rooms
- Definition and management of the extras associated with the room
- Definition of the reservation cancellation procedures
- Association of associated hotels (cross-selling)
- Definition of personalised Hotel e-mails for reservation confirmation, reminder to the client, and thank-you (after departure)
- Definition and management of guest room availibility and rates
- Definition and management of special offers (different types)
- Visualization and management of reservations month by month
Hotel information sheet
From the menu on the upper left select "Hotels". From the list of available funtions choose "add new hotel" to insert the info sheet of the new hotel. To modify data go to "hotel list" and access the hotel details. In each case the following page will appear on the screen.
The hotel info sheet is divided into the following sections:
- Hotel Data
- Services
- Room Facilities
- Contacts
- Payment conditions
- Status
Room management
From the menu on the upper left select "Hotels". From the list of available funtions choose "Hotel Rooms". A list of room types will appear for you to choose from. To delete a room type your hotel does not offer select the red "X" next to the room type to remove it from the list. To see details of the room type click on the icon to the left of the room you wish to see. To create a new room type click on the "new room" button. To add more information (visible to the client) fill in the Info box.
To assign default rates, number of rooms and minimum stay.
These can be changed modifying the box in the 'change availability and rates' as follows.
There are three types of stay arrangements in Booking Engine: Bed and Breakfast, halfboard and fullboard. Assign a room rate for each type of stay arrangement offered by the hotel. Insert -1 in place of the rate ONLY if the Hotel does not offer that sort of stay arrangement.
In the price for child box insert the CHARGE (to be added to the room rate) for each child in the room.
In the max number of additional beds box, insert the number of extra beds that could be added to the room.
The release box indicates how much time before check-in time the room is available.
In 'BE' the children will be considered ONLY if older than the age indicated by the owner in the children age box of the hotel information sheet.
If no age has been specified the following will be applied: "6 yrs" as a default age. Children's beds can be added to the room up to the amount indicated in the max number of additional beds box of the room information sheet. The rate for each additinal bed is to be inserted in the price for child box.
Children are, therefore, managed as "additional elements" in the hotel.
Hotel description
From the menu on the upper left select "Hotels". From the list of available funtions choose "Hotel descriptions". The types present can be defined as follows:
- Hotel Short Description: short description of the hotel
- Hotel Long Description: the detailed description shown of the hotel contains a sufficiently detailed hotel description.
- Map Description: description shown in hotel detail (next to the map) contains information on the hotel's location and how to get there.
- Room Description: description in hotel detail must have a generic description of the types of rooms and the services offered by the hotel.
Photographs of the hotel
From the menu on the upper left select "Hotels". From the list of available funtions choose "Hotel images". For each type of image press the search button, select the image you desire and press the load file button. With this last action the image will be loaded and saved.
You can also insert more images by selecting from the list of functions offered in "more hotel images".
Room supplements management
Insert and modify supplements From the menu on the upper left select "Hotels". From the list of available funtions choose "Hotel supplements". A list will appear with all the supplements the hotel has pre-disposed.
To add a supplement press the new supplement box, and to change a supplement choose the icon next to the line describing the detail to be changed.
Define the supplement with a name (for Hotel eyes only, it CANNOT be seen by the client) and the description (VISIBLE to the client). If the supplement is a daily supplement (applied to the daily room rate for EACH day of the stay) select daily.
Select by person if the supplement is meant to be added for EACH person.
Associate the supplements to the rooms
From the menu on the upper left select "Hotels". From the list of available funtions choose "room supplements".
Select the room and check all the supplements which can be associated with that room. To each supplement chosen apply a price.
Cancellation policy
From the menu on the upper left select "Hotels". From the list of available funtions choose "hotel cancellation policy". Insert the text to decribe the hotel's reservation cancellation policy and select the day preceeding the reservation check-in date which is the last date the client can cancel without penalty.
This information will be included in the confirmation e-mail sent to the client.
If no cancellation policy terms are specified the default terms will apply, see the next page:
Hotel information
From the menu on the upper left select "Hotels". From the list of available funtions choose "hotel information". This section should include information about the various types of payment accepted by the hotel, about how the personal data of the client will be treated, etc... This information will also be included in the confirmation e-mail sent to the client and is divided into categories:
- Data collection information
- Transfer information
- Credit card information
- Postal order information
- Paypal information
- Personal data responsibility information
- Additional information: here you can insert additional information (define the title and body of the information)
E-mail before the client's arrival
From the menu on the upper left select "Hotels". From the list of available funtions choose "reminder E-mail". The information inserted in this section will complete the e-mail which will be sent a few days before the client's arrival
You can choose to activate or ignore this feature by selecting the "allow reminder E-mail" box and set the number of days BEFORE the client's arrival that you wish the e-mail to be sent.
In the case shown in the example the reminder e-mail is set to be sent 2 days prior to the client's arrival.
E-mail after the client's departure
From the menu on the upper left select "Hotels". From the list of available funtions choose "customer satisfaction mail". The information inserted in this section will complete the e-mail sent to the client a few days after his departure from the hotel.
You can choose to activate or ignore this feature by selecting the "allow customer satisfaction e-mail" and set the number of days AFTER his departure that you wish the e-mail to be sent.
In the case shown in the example the e-mail is set to be sent the day after the client's departure.
Room availability management
There are two different ways to change room availability: Modifica puntuale
From the menu on the upper left select "Availability" from the list of choices offered the month for which the change must be made.
You can restrict the field further by shortening the time frame parameters at the beginning of the page.
You can change the room rates, the number of rooms available and minimum stay parameters.
To close a room CLOSE near to the line identifying the day (the elimination is for the day and for all of the rooms).
To reset the values defined on the availibility sheet of the room select DEFAULT.
Punctual change of the values
Global change
From the menu on the upper left select "Availability" and the "modify availability" from the list of functions offered.
Select the time-frame within which you wish to make the availibilty changes.
Click on the days of the week for which the change is valid (if you select ONLY Monday the changes will be applied to all of the Mondays of the chosen time-frame).
Change the room rates and number of rooms in which the change is needed and save.
To close a room 0 the relative quantity.
This feature allows you to close different rooms in differnt time periods.
Change time interval
Definiton of special offers
From the menu on the upper left select "Availability". Select "Offers" from the list of available functions. A list of special offers defined for the hotel will appear.
Accessing the details of the special offer you will see the following page.
For each special offer you must define:
- a name (which can be seen by Hotel staff but NOT by the client); (1)
- the amount of discount to be applied (insert only the amount, WITHOUT the % sign... ex. for a 5% discount insert ONLY 5) ( 2 )
- The time frame within which this special offer is valid(if it is not defined it will be considered ALWAYS valid) ( 3 )
- The type of special offer ( 4-5-6-7-8 )
- The description of the offer which will be visible by the client ( 9 )
- its status (active/inactive). (1 0 )
- The rooms with which the special offer is associated: all of them or ONLY a certain type ( 1 1)
Different types of special offers can be defined:
- Last minute: if you want to apply a discount to those clients who book at the last minute
Example: by inserting 2 in this box the discount will apply if the client books the room one or two days before arrival. The discount will be applied to the listed room rate.
Days out of check in ( 5 ):Insert the days in which this discount cannot be applied
Example: if you want to exclude the discount for the first night insert 1, if you want to exclude the first 2 nights insert 2 etc.
- Night (6 ): If you want to apply the discount to a specific number of nights (insert a time frame of nights for which it is applicable). The discount will be applied to the official room rate
- Days before (7 ): the discount will apply only if the number of nights of the reservation is more than than the number set (the opposite of days start). The discount applies to the official room rates
- Total amount (8 ): The discunt applies if the total amount exceeds the amount indicated.
Lastminute offers, nights and days before will be visible from the time the client searches with the parameters requested.
In that case the discount will apply to the cost of the stay, the official total amount will have a line across it and the new discounted net amount will appear.
The 'total amount' offer is available in two cases:
- if applied to individual rooms the offer will be visible from the moment the client starts his search and he will find it on the same line which identifies the room and next to which the other offers appear. The amount shown will change (to show the discounted total amount due)
- if the discount is applied to all the rooms the special offer message will be visible from the beginning of the selection and applied at the end of the reservation.
Should the special offers (last minute, nights and day before) overlap BE will apply the special offer that most favours the client.
Should the 'Total amount' offer associated with all of the rooms (11 ) override all of the other lastminute, nights and day before special offers, BE will apply the total amount of the already discounted total.
Should the total amount be associated with individual rooms it will be calculated based on the official room rate.
Reservations management
From the menu on the upper left select "Reservations". On this page you can see an overview of monthly or total reservations. From the list of reservations you can access the details by selecting the icon on the first column.
You can "refuse" a reservation: in this case an e-mail will be sent to the client.